Install the Workflows app in Microsoft Teams
The Workflows app lets you automate your Microsoft Teams activities or and connect Microsoft Teams to other apps and services.
Note
The Power Automate app in Teams is now called Workflows. If you still see the Power Automate app, you might need to update the app manually to get the latest changes. To learn how to do this, go to Update an app in Microsoft Teams.
Sign in to Microsoft Teams.
Select View more apps (...), and then search for the workflows app.
In the search results list, select the Workflows app.
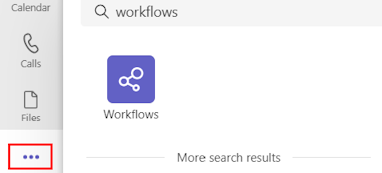
After a few moments, the Workflows app installs.
You can also install the Workflows app from the Microsoft Teams app store.
Note
The Workflows app isn't available in Microsoft 365 Government tenants.
Get started with the Workflows app
You can access the Workflows app in Microsoft Teams from the left pane.
From the Home tab, you can create and manage your flows.

Pin the Workflows app
To allow you to access the Workflows app easily at a later time, you can pin it in Microsoft Teams.
To pin the Workflows app in Microsoft Teams:
On the left pane, right-click on Workflows.
Select Pin.
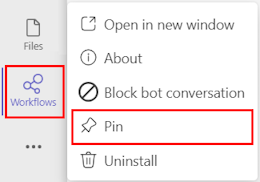
Known issues
The Workflows app in Microsoft Teams shows flows only from your organization's default environment. Any flow that you create from the Workflows app is located in the default environment.
See also
Feedback
Coming soon: Throughout 2024 we will be phasing out GitHub Issues as the feedback mechanism for content and replacing it with a new feedback system. For more information see: https://aka.ms/ContentUserFeedback.
Submit and view feedback for